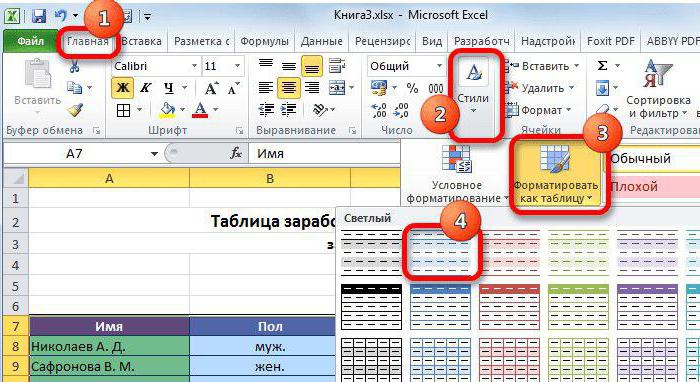Dwa sposoby ochrony komórek w programie Excel przed zmianami
Ten artykuł będzie mówił o tym, jakchroń komórkę w Excelu przed zmianami. Na szczęście ta opcja jest obecna w tym edytorze arkuszy kalkulacyjnych. Możesz łatwo zapisać wszystkie wprowadzone dane z cudzej ingerencji. Ponadto ochrona komórek jest dobrym sposobem na uratowanie się przed samym sobą. Obrona komórek, do których wprowadzono formuły, nie powoduje ich przypadkowego usunięcia.

Wybierz wymagany zakres komórek
Teraz zostanie udostępniona pierwsza metoda ochrony komórek w programie Excel przed zmianami. Oczywiście niewiele różni się od drugiego, o czym opowiem później, ale nie można go przeoczyć.
Tak więc, aby zabezpieczyć komórki tabeli przed poprawkami, musisz wykonać następujące czynności:
Wybierz całą tabelę. Łatwiej po prostu przez naciśnięcie specjalnego przycisku, który znajduje się na przecięciu pionowych (numeracja linii) i poziomej (kolumna symbol). Możesz jednak użyć skrótów klawiszowych, naciskając CTRL + A.
Kliknij prawy przycisk myszy (PCM).
Z menu wybierz "Formatuj komórki".
W wyświetlonym oknie przejdź do zakładki "Ochrona".
Usuń pole wyboru z elementu "Protected cell".
Kliknij OK.
Po prostu usunęliśmy możliwość ochrony wszystkich komórek w tabeli. Jest to konieczne, aby wyznaczyć tylko zakres lub jedną komórkę. Do tego potrzebujesz:
Wybierz wymagane komórki przy użyciu zwykłego naciągnięcia, naciskając lewy przycisk myszy (LMB).
Naciśnij PKM.
Z menu wybierz ponownie "Formatuj komórki".
Idź do "Ochrona".
Zaznacz pole wyboru obok "Chronionej komórki".
Kliknij OK.
Umieść ochronę na wybranych komórkach
Dokładnie powiedzieliśmy programowi, które komórki mamychcesz chronić się przed zmianami. Ale to nie wystarczy, aby stali się chronieni. Aby osiągnąć ten cel, musisz włączyć ochronę arkusza w programie Excel. W tym celu:
Kliknij kartę "Plik".
W menu przejdź do "Szczegóły".
Kliknij ikonę "Chroń książkę".
W menu wybierz opcję Chroń bieżący arkusz.

Pojawi się okno, w którym chcesz wykonać ustawienie. Postępuj zgodnie z instrukcjami:
W żadnym wypadku nie usuwaj zaznaczenia elementu "Chroń arkusz i zawartość chronionych komórek".
W oknie położonym nieco niżej można wprowadzić bardziej elastyczne ustawienia, ale domyślnie jest ustawione tak, aby nikt nie mógł modyfikować parametrów.
Wprowadź hasło w odpowiednim polu. Może być dowolnej długości, ale pamiętaj, że im jest trudniej i dłużej, tym jest bardziej niezawodny.
Kliknij OK.
Po zakończeniu manipulacji zostaniesz poproszony o ponowne wprowadzenie hasła, aby wszystkie zmiany odniosły skutek. Teraz znasz pierwszy sposób ochrony komórki w programie Excel przed zmianami.
Drugi sposób
Drugi sposób ochrony komórki w Excelu przed zmianami, jak wspomniano powyżej, nie różni się zbytnio od pierwszego. Oto szczegółowe instrukcje.
Podobnie jak ostatnim razem, usuń ochronę komórki z całego stołu i umieść ją w żądanym obszarze.
Przejdź do "Przeglądu".
Kliknij przycisk "Chroń arkusz" znajdujący się w grupie narzędzi "Zmiany".

Następnie pojawi się znajome okno, w którymtrzeba ustawić opcje bezpieczeństwa. Podobnie wpisz hasło, wybierz wymagane opcje, zaznacz pole wyboru obok "Chroń arkusz i zawartość chronionych komórek" i kliknij OK.