Sprawdź, czy nie ma błędów na dysku twardym. Sprawdź dysk twardy pod kątem błędów, Windows 7
Często wiąże się to z niestabilną pracą komputerabłędy w systemie plików HDD. Aby poradzić sobie z tym problemem, konieczne jest sprawdzenie błędów na dysku twardym. Między innymi dobrze byłoby wiedzieć o statusie dysku twardego, jeśli podczas pracy komputera wydaje dziwne dźwięki, takie jak kliknięcia lub szlifowanie. Jeśli informacje o dysku twardym zostaną wcześniej odebrane, można zapisać wszystkie dane użytkownika przed awarią urządzenia.
Victoria
Przede wszystkim wyspecjalizowanyprogram. Jedną z najlepszych i najbardziej niezawodnych jest Victoria. Dzięki temu w dowolnym systemie operacyjnym można sprawdzić dysk twardy pod kątem błędów. Jeśli masz zainstalowany system Windows 7, XP lub 8, "Victoria" będzie działać stabilnie pod każdym z nich.
Aplikacja jest całkowicie darmowa i może byćpobrane ze strony programisty. W tym przypadku jest on dystrybuowany w dwóch wersjach. Pierwszym z nich są standardowe pakiety binarne do działania w systemie operacyjnym. Drugi to obraz ISO do uruchomienia bez konieczności uruchamiania systemu operacyjnego. Jest to wygodne, gdy system Windows odmawia pracy z powodu błędów HDD.
Jeśli dysk twardy ma co najmniej pojemność około 700 GBJedna lub dwie godziny sprawdzą dysk twardy pod kątem błędów. Windows 7 wykona tę procedurę z wbudowanymi narzędziami znacznie szybciej. Jednak jakość testów i ilość danych uzyskanych za pomocą "Victoria" będą niewspółmiernie wyższe.
Testowanie
Najpierw pobierz aplikację. Jest dostarczany w archiwum. Wyodrębnij go do dowolnego pustego katalogu i kliknij dwukrotnie plik wykonywalny. Jeśli praca została wykonana w systemie Windows 7 lub 8, musisz kliknąć plik exe prawym przyciskiem myszy, a następnie wybrać "uruchom jako administrator" w menu kontekstowym.

Sprawdź, czy dysk twardy nie zawiera błędówzacznij od kilku kroków przygotowawczych. Po uruchomieniu programu przejdź do zakładki "Standart". W prawej części możesz zobaczyć wszystkie napędy znajdujące się w komputerze. Wybierz dysk twardy, który chcesz przetestować. Następnie kliknij przycisk "Passport". Jeśli nie wystąpią żadne problemy, nazwa i model dysku twardego pojawią się w dolnej części okna.
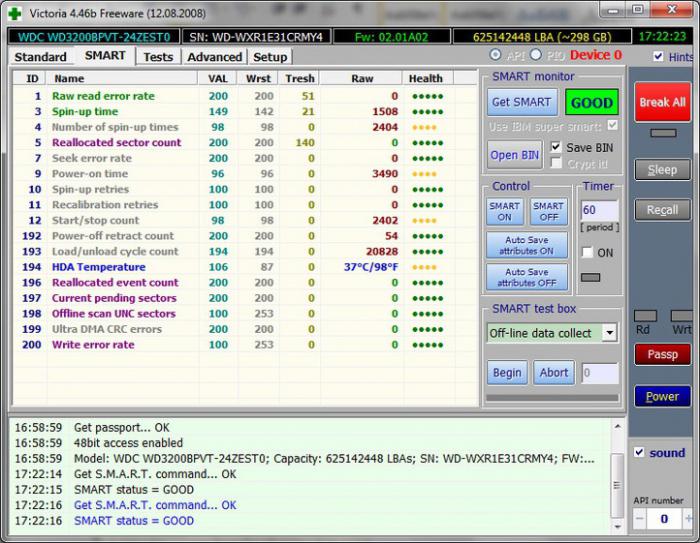
Następnie przejdź do zakładki znazwać "SMART" i kliknąć napis "GetSMART". Jeśli zmieni się stan obok przycisku, wszystko zostanie wykonane poprawnie. Zwykle w tym obszarze wyświetlane jest słowo "DOBRZE", ale może również pojawić się "ZŁY". Zarówno w pierwszym, jak i drugim przypadku dane z czujnika są poprawnie odczytywane.
Możliwe błędy
Zdarza się, że kontroler dysku twardego jest w trybie AHCI. W takim przypadku atrybutów SMART nie można w żaden sposób obliczyć, dlatego nie można sprawdzić dysku twardego pod kątem błędów. Program wyśle do dziennika komunikat "Błąd odczytu SMART". Obok przycisku, który jest odpowiedzialny za odczyt danych z czujników, wyświetla się "Non ATA", a obszar pod samym tekstem zostanie podświetlony na czerwono.
Aby umożliwić "Victoria" ciężko pracowaćdysk, musisz zmienić ustawienia BIOS. Aby je wprowadzić, należy kilkakrotnie nacisnąć przycisk "DEL" w momencie, gdy pierwsze komunikaty pojawią się na ekranie po uruchomieniu komputera. Sposób uruchomienia narzędzia konfiguracji BIOS może się różnić w zależności od modelu płyty głównej. Jeśli klawisz "DEL" nie daje wyniku pozytywnego, powinieneś zapoznać się z informacjami, które łatwo znaleźć na stronie internetowej dewelopera.
Po wejściu do BIOSu, przejdź do Config(być może zaawansowany) - Serial ATA - Controller Mode, a następnie zmień ustawienie na Compatibility. Pamiętaj, że po sprawdzeniu dysku twardego ustawienia powinny powrócić do pierwotnego stanu.
Kontynuuj kasę
Po poprawnym odczytaniu informacji SMARTprzejdź do zakładki "Test" i kliknij napis "Start". Następnie rozpocznie się sprawdzenie błędu na dysku twardym. W głównym obszarze programu prostokąty, które wcześniej były monochromatyczne, będą malowane w różnych kolorach. Po prawej stronie zostanie zapisana całkowita liczba sektorów posortowanych według czasu dostępu.

Należy skupić się na liczbach w pobliżuniebieskie i czerwone znaczniki. Oznaczają martwe lub uszkodzone sektory. To znaczy te, do których dostęp jest niemożliwy, lub odczytanie ich zajmuje dużo czasu. Tak więc, podczas uzyskiwania dostępu do nich, komputer wydaje się zamarzać.
Odzyskanie
Aby spróbować odzyskać uszkodzone sektory,sprawdzanie błędów na dysku twardym powinno być uruchomione ponownie, ale teraz ustaw przełącznik w prawym dolnym rogu, powinien znajdować się w pozycji "remap". Program zaznaczy "bedy" jako niepracujący, umieszczając ich adresy w specjalnym obszarze na dysku twardym.
Bądź ostrożny! Jeśli złe sektory zaczęły pojawiać się na dysku twardym, najprawdopodobniej po wyzdrowieniu dysk będzie nadal "kruszył się". Zaleca się zastąpienie go lub przynajmniej wykonanie kopii zapasowej wszystkich ważnych danych poprzez skopiowanie ich poza dysk twardy.
Wbudowane narzędzia
Narzędzia wbudowane w system operacyjny mogą również sprawdzać błędy dysku twardego. Windows 8 pozwala uruchomić go za pomocą kilku kliknięć.

- Najpierw otwórz eksploratora, klikając ikonę "Mój komputer".
- Następnie kliknij prawym przyciskiem myszy dowolną sekcję i wybierz "Właściwości".
- Przejdź do zakładki o nazwie "Service", a następnie kliknij na "Uruchom czek".

- Na ekranie pojawi się okno, w którym należy ustawić oba możliwe pola wyboru.
- Kliknij przycisk "Start".

- Dysk twardy nie zawsze może być zaznaczony w liniiśrodki systemu operacyjnego podczas jego działania. W takim przypadku system Windows zapyta użytkownika, czy wykonać procedurę po ponownym uruchomieniu komputera. Wystarczy kliknąć na napis "Check Schedule", a następnie ponownie uruchomić komputer.
- Wiersze raportu pojawią się na ekranie.czas, w którym dysk twardy jest sprawdzany pod kątem błędów. Windows 7, program, w którym działa, używa tych samych narzędzi testowych, co w trybie graficznym, ale informacje o procesie dają nieporównywalnie więcej. W tym samym czasie możesz zobaczyć, które pliki zostały przywrócone i które błędy zostały znalezione.
Sprawdź dysk twardy pod kątem błędów za pomocą wiersza poleceń
Linia poleceń jest potężnym narzędziemjest używany przez wielu administratorów systemu przy rozwiązywaniu różnych problemów systemowych. Jego główną zaletą jest uruchamianie testów, nawet gdy skorupa graficzna odmawia uruchomienia. W takim przypadku warto skorzystać z "trybu awaryjnego z obsługą linii poleceń", naciskając klawisz F8 podczas uruchamiania systemu Windows, ale jeszcze przed pojawieniem się logo na ekranie.

Jeśli tryb standardowy działa poprawnie, wykonaj następujące czynności, aby rozpocząć skanowanie:
- Naciśnij kombinację "Windows + R" na klawiaturze komputera.
- W linii wejściowej otwieranego okna wpisz "cmd.exe" i kliknij przycisk "OK".
- Wiersz polecenia pojawi się na ekranie. Aby rozpocząć sprawdzenie, wpisz w nim "chkdskX: / f / r". Zamiast litery "X", kliknij ten, który jest używany w systemie operacyjnym, aby wyznaczyć sekcję wymagającą testowania.
- Po wejściu do systemu operacyjnego nie można odnieść się do niemożliwościwykonanie procedury bez konieczności ponownego uruchamiania komputera. Kiedy pojawi się komunikat, po prostu naciśnij klawisz "Y" i uruchom ponownie komputer. Następnie sprawdzenie błędu na dysku twardym uruchomi się automatycznie.
Pamiętaj: wykonując kontrolę dysku twardego, należy poczekać, aż zakończy się całkowicie. Wyłączenie tego procesu powinno nastąpić tylko za pomocą wbudowanych w program programów. Jeśli nie możesz przerwać procedury, nie próbuj jej przerwać, wyłączając komputer lub klikając przycisk "RESET". Działania te mogą prowadzić do dodatkowych błędów i uszkodzenia danych na dysku twardym. Najbardziej niebezpieczną rzeczą jest niemożność odzyskania informacji po nieprawidłowym zamknięciu.








